你问我答-Windows 7
Windows 7映像备份与还原
Windows 发展到Windows 7终于有了完整意义映像备份与还原,它可以使我们完全抛弃第三方软件,在控制面板里即可为Windows 创建完整的系统映像,你可以选择将映像直接备份在你的硬盘上、网络中的其它计算机或者你的光盘上。创建过程轻松快速,在映像创建过程中,不必放下手头的工作,你仍然可以像平时一样使用你的计算机。
在Windows XP和Windows Vista时代,你有的是理由选择Ghost来备份还原你的系统,因为XP本身就没有完整的映像备份功能;Vista已经拥有了 Complete PC来创建系统映像,但是还原时必须插入系统光盘。Windows 7已将WinRE集成在了系统分区,这使它的还原和备份一样容易实现,如果你在使用Windows 7,可你还是抱着Ghost不放,那至少说明这是一个不明智的选择!
准备工作
备份前的准备工作
Windows 7 安装完毕后,软件盒子建议您做完以下准备工作后再创建备份:
使用Windows update获取最新的Windows 更新及驱动更新;
安装不经常更新的软件,比如:Office 2010、photoshop CS5等(如果您需要);
如QQ,迅雷等软件,虽然常用但更新频繁,所以不推荐安装;
根据你的使用习惯设置IE、电源管理等,设置文档、图片、音乐等文件夹的位置,设置你的库。
开始动手
创建Windows 7的系统映像
打开控制面板,在“系统和安全”项目下点击“备份您的计算机”-点选“创建系统映像”如下图
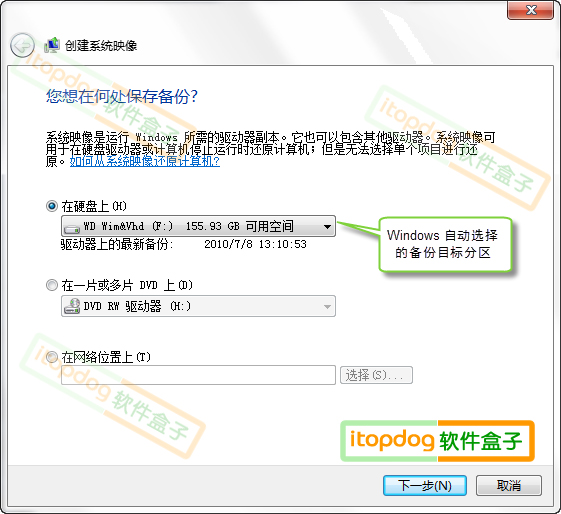
在上图中可以看到,Windows 7会自动扫描磁盘以帮助我们选择系统备份的目标分区:
当计算机安装有多块磁盘时,Windows 会在非系统磁盘中选择容量最大的分区存储系统镜像;
如果计算机只安装了一块磁盘,那么它会在非系统分区中选择容量最大的分区存储系统镜像。
软件盒子习惯备份在硬盘上。如果你的系统连F8都无法使用,你也没有Windows 7的安装光盘,那么你最好选择备份到光盘!
点击下一步,选择你要进行备份的系统分区。默认情况下,Windows 会自动选中系统所在分区,其它分区处于可选择状态。
这里我们只需要选择系统分区,继续点击下一步,Windows开始进行备份工作。此备份过程完全在Windows 下进行,你可以将它最小化,继续做你喜欢的事情。软件盒子的系统有8G左右,备份时间仅用了2分钟,备份后的文件大小为5G左右。由于我是备份在硬盘上,所以在映像创建完毕后,Windows 会询问是否创建系统启动光盘,这个启动光盘是一个最小化的Windows PE,用于你在无法进入WinRE甚至连系统安装光盘都丢失的情况下恢复系统使用。
还原Windows 7
从系统镜像还原Windows 7
由于 Windows 7已经把WinRE集成在了系统所在分区,这使得Windows 的还原过程也变得如此轻松。当计算机无法进入系统时,可以按以下步骤轻松还原计算机:
开机预启动时按F8键进入高级启动选项-选择“修复计算机”输入你的用户名和密码进入WinRE:
WinRE为我们提供了多项实用的系统修复工具如下图,我们目的是为了从映像还原计算机,所以选择“系统映像恢复”
之后 Windows会自动扫描磁盘中的系统映像文件:
点击下一步,仔细查看每一步中的说明,将会完成Windows 7的映像还原。还原时会自动格式化系统分区,还原速度很快,软件盒子还原文件为5G仅用了2分钟左右。
Windows 7创建的映像文件存放在名为”WindowsImageBackup“的文件夹下,内部文件夹以备份时的计算机名命名。在使用WinRE进行映像还原时,Windows 会查找这两个文件夹的名称,你可以改变WindowsImageBackup存放的位置,但是不可以改变它的名称。
Windows7的映像文件是以.vhd的形式存在的,vhd是微软的虚拟机Virtual PC的文件类型,所以vhd文件在Windows 7中的地位得到了提升,它可以被系统识别为一个独立的物理磁盘进行管理,并可以在Windows7系统下直接挂载。
关于Windows 7的备份与还原,还有一种方法更加灵活,Windows 7的安装文件就是用它来制作的,将在图解Windows 7的映像备份与还原 (二)中详细与大家一起讨论!