关于Linux的服务器的优点相信很多朋友都知道了,我也开始由之前的虚拟主机转向了VPS的使用,并且拥有不只一台。慢慢的我也非常习惯在黑色纯文本界面下进行操作。之前很久就听说可以使用VNC来远程访问。但是一直折腾其他的,按照小夜博客的操作之后,也没有成功。收到amanah的免费VPS之后,我再次尝试操作了一下。这些终于成功了。
Xfce与KDE,Gnome一样,都是可视化的桌面前端,其特点是占用资源更小。根据网上言论,资源占用情况大致为Xfce
过程记录如下(本文Linux为CentOS 5,所安装Xfce为4.4,还将涉及VNC server,Firefox等的安装):
一、安装Xfce 4.4
yum groupinstall xfce-4.4
二、安装VNC
yum install vnc vnc-server
三、配置VNC
1.修改配置文件
vi /etc/sysconfig/vncservers
加入以下内容:
VNCSERVERS="1:root"
VNCSERVERARGS[1]="-geometry 800x600"
2.设置VNC密码
vncpasswd
3.启动VNC服务(很多朋友在使用DirectSpace默认的桌面VNC的时候,遇到无法连接“10061错误”,即可在ssh下输入下面命令解决!)
vncserver
4.修改vnc文件
vi /root/.vnc/xstartup
将文件内容替换为以下内容
#!/bin/sh
/usr/bin/startxfce4
5.设置vnc权限
chmod +x ~/.vnc/xstartup
6.重启VNC服务
service vncserver restart
7.设置VNC开机启动
chkconfig vncserver on
四、系统优化
1.安装中文语言支持(安装中文字体,解决访问中文网站乱码问题)
yum -y install fonts-chinese
2.安装Firefox火狐浏览器
yum -y install firefox
到此为止,整个过程可以说是基本结束了。接下来安装VNC Viewer软件,点此下载vnc-P4_2_5-x86_win32_PConline。
安装之后打开VNC VIEWER 4->RUN VNC Viewer 4 然后输入你的IP:1
接下来输入你设置的密码即可访问了。下面是我的效果图:
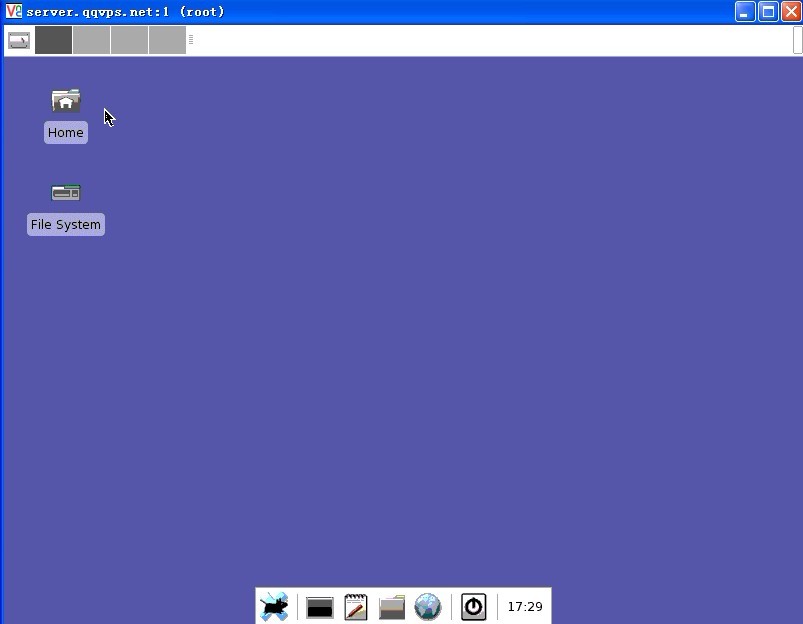
退出时点击右上角的关闭即可。如果点击下方的关闭按钮的,每次启动总是得通过services vncserver restart重启一下才能打开。赶快使用远程进行操作吧。感觉非常爽的!